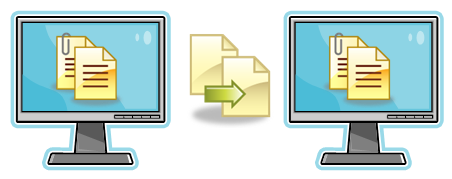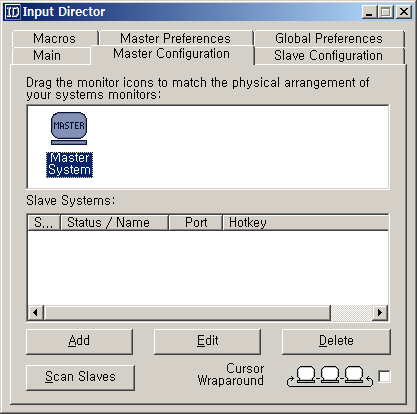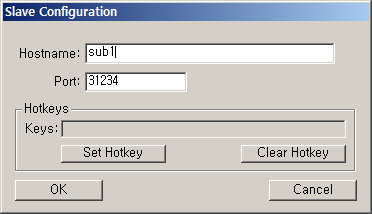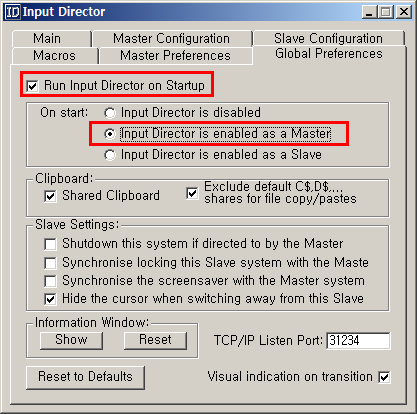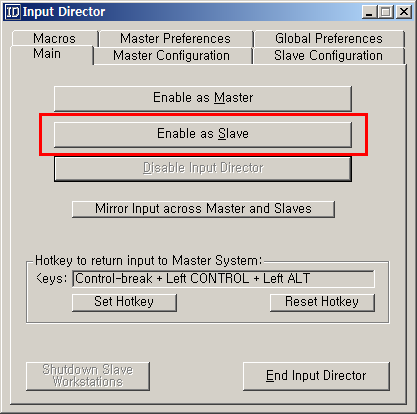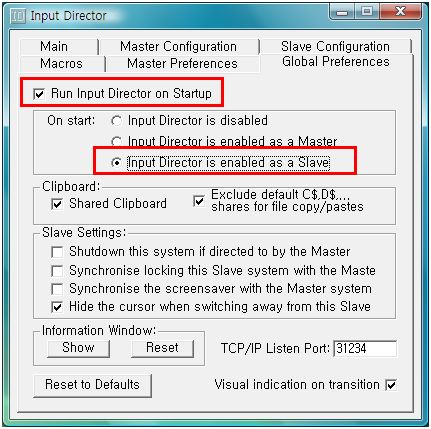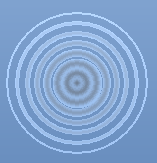하나 이상의 데스크톱이나 노트북을 사용해야 할 경우, 일반적인 사용자라면 PC 대수만큼의 입력장치 – 키보드와 마우스 – 가 어지럽게 책상에 놓여져 있어 작업 공간의 상당 부분을 차지하는데요.
오늘 소개할 프로그램은 하나의 키보드와 하나의 마우스만으로 책상 위에 있는 모든 PC를 다룰 수 있도록 도와 주는 프로그램입니다.
하나가 여럿보다 낫다
하나의 입력 장치로 여러 대의 PC를 다루는 것은 엄청난 작업 효율 상승 효과가 있습니다.
사람마다 다르겠지만 저의 경우에는 책상 위에 3대의 PC를 놓고 작업하고 있습니다.
3대의 PC 는 각기 다른 운영체제(윈도우 2000, XP, 그리고 비스타)로 제가 만드는 프로그램의 운영체제 호환성 테스트 용도로도 사용하고 있는데 구체적으로는 아래와 같은 용도로 활용하고 있습니다.
우선 메인 PC에는 항상 사용하는 프로그램들, 개발 툴이나 회사 내 메신저, 워드나 엑셀을 실행합니다.
Second PC 에는 무겁지만 꼭 써야 하는 Outlook 이나, 모니터링을 위한 업무용 프로그램들을 실행합니다.
Third PC(노트북) 에는 Nate On 같은 외부와 연락을 위한 메신저와 웹 브라우저, 기타 업무용 마이너 한 프로그램들을 실행해 놓고 있습니다.
이렇게 여러 대의 PC 에 프로그램을 분산시켜 실행하는 것은 당연히 메인 PC 의 성능 부하를 줄여 보다 빠르게 원하는 작업을 할 수 있게 하기 위함입니다.
하지만 이와 같이 업무용 프로그램들을 분산시켜 실행할 경우 PC 간 정보 공유가 문제가 됩니다.
메신저로 전달받은 URL 을 다른 PC 의 브라우저 창에서 실행해야 한다면 어떻게 해야 할까요?
메일로 전달받은 내용을 긁어와 역시 다른 PC에 실행 중인 워드에 붙여 넣기를 해야 한다면,
복잡한 네트워크 주소를 전달받아 다른 PC 에서 해당 폴더를 열어야 한다면 또 어떻게 하면 좋을까요?
하나의 PC 라면 당연히 복사 & 붙여 넣기(Copy & Paste) 신공으로 문제가 될 거리도 안되지만 여러 대의 PC 라면 이 간단한 일이 복잡해 집니다.
물리적으로 키보드와 마우스가 여럿이더라도 위에서 언급한 PC 간 협업은 불가능합니다.
하지만 Input Director나 Synergy 와 같은 키보드/마우스 공유 프로그램은 복수개의 PC에서 키보드와 마우스의 공유뿐만 아니라 서로 다른 PC의 클립보드를 마치 하나의 PC 인 것처럼 자연스럽게 사용할 수 있도록 해 줍니다.
여러 대의 PC를 사용하시면서 아직도 이러한 프로그램을 이용하고 계시지 않다면 오늘 소개할 프로그램에 관심을 가지고 봐 주세요.
Input Director 의 주요 설정방법
키보드와 마우스 공유 프로그램들의 한가지 큰 단점은 설정이 꽤 복잡하다는 점입니다. (그나마 Input Director 의 경우엔 좀 더 직관적으로 되어 있습니다.)
처음 접근할 때 다소 어려움이 따르겠지만 한번만 고생하면 두고 두고 편하기 때문에 잘 참아 내고 끝까지 읽어봐 주세요.
우선 프로그램을 설치합니다.
Input Director 는 다음 주소에서 내려 받을 수 있습니다.
공유하고자 하는 모든 PC 에 이 프로그램을 설치합니다.
설치가 끝난 후, 메인(마스터)이 될 PC 를 선택합니다. 일반적으로 책상에서 가운데 위치하고, 하루 중 가장 많은 시간을 같이 보내는 PC 가 메인(마스터)이 되어야 합니다.
메인 PC 에게는 아래와 같이 “Enable as Master “ 를 선택하여 Master 의 권한을 부여합니다. 이 PC를 중심으로 나머지 PC 의 키보드/마우스 제어권을 가져와 사용하겠다는 의미입니다.
그런 다음 탭을 바꿔 Master Configuration 을 설정합니다.
그림만 덩그러니 있으니 좀 삭막한데요. [Add] 버튼을 클릭해서 추가하고자 하는 PC 의 이름(Host Name)을 입력하면 됩니다. (PC 의 이름은 내 컴퓨터 등록정보에 있는 “전체컴퓨터 이름” 또는 “컴퓨터 이름” 부분을 적어 주시면 됩니다)
추가하고자 하는 PC 대수만큼 위 과정을 반복합니다. 그런 다음 가운데 부분에 메인(Master) 를 기준으로 각 PC 의 물리적인 위치에 따라 메인(마스터)의 왼쪽이나, 오른쪽으로 위치 조정을 해 줍니다. 위치 조정은 마우스를 이용하여 PC 모양 아이콘을 끌어다 놓으면(Drag & Drop) 됩니다.
만일 SUB2 PC가 메인 PC 의 우측에 있다면 설정도 그와 같은 위치에 있도록 해 주어야 합니다.
아래 그림은 SUB1 PC 가 메인 PC 좌측에 위치하고, SUB2 PC 가 메인의 우측에 위치할 경우를 가정한 모습입니다. 사용자의 환경에 맞춰 위치를 조정해 주시면 됩니다.
이제 Main 의 마지막 설정인 Global Preference 설정을 해 줍니다.
아래와 같이 PC 가 부팅될 때 실행 여부를 선택하고, 시작 시 Master 로 실행된다고 꼭 체크해야 합니다.
여기까지가 Master 에 대한 설정이었습니다.
이제 Sub가 될 나머지 PC들의 설정으로 가 보겠습니다. Sub(Slave)는 비교적 간단합니다.
Main 탭에서 아래와 같이 “Enable as Slave” 로 설정합니다.
Slave Configuration 설정에서는 접근을 허용할 Master를 선택합니다. Add 를 선택한 다음 Master PC 의 이름을 입력해 주시면 됩니다. (2008/5/7일 내용 보충)
Global Preference 설정에서는 마찬가지로 윈도우 시작 시점에 Input Director를 사용하겠다고 설정하고, 시작 시 Slave 모드로 시작한다고 선택하면 됩니다.
이상의 과정을 정상적으로 마쳤다면 이제 여러 대의 PC를 하나의 키보드와 마우스로 공유하실 수 있습니다. 뿐만 아니라 PC 간 텍스트 및 그림까지 자유롭게 공유하실 수 있습니다.
Input Director VS. Synergy
사실 Input Director 를 얼마 전 회사 동료 분으로부터 소개 받기 전에는 Synergy 라는 훌륭한 프로그램을 사용했습니다. 처음 Synergy 를 사용하게 되었을 때 참 많이도 놀랐습니다. 서로 다른 PC간 키보드/마우스 공유는 이전에는 하드웨어적인 장비를 통해서만 가능할 거라고 생각했었거든요. 하지만, 이는 제 상상력의 부족이었습니다. 네트워크를 통해 각 PC 의 마우스와 키보드 정보를 모두 메인으로 전달하게 되면 메인 PC 만으로도 자연스럽게 SUB PC를 조정할 수 있는 건데 말입니다. Synergy 는 이러한 저의 고정관념을 깼을 뿐만 아니라 여러 대의 PC 에서 작업해야 하는 저의 작업 효율성을 상당히 끌어 올려주었습니다. Synergy 마니아인 제가 다른 프로그램을 소개하게 될 줄이야 ^^;
혹시 Synergy에 대해서 모르신 다음 아래 좋은 글이 있으니 먼저 읽어 보시길 권해 드립니다. (Input Director 가 마음에 안 드시는 경우에 참고하셔도 될 거 같네요)
2대 이상의 PC 에서 마우스 키보드는 1개로 제어해보자 Synergy
Synergy 보다 Input Director 가 좋은 점은 다음과 같습니다.
- Visual Indication 기능 – 마우스가 PC를 건너 다닐 때 마다 마우스 포인터를 그림과 같이 표시해 줍니다. 마우스를 잃어버리지 않도록 해 줄 뿐만 아니라 애니메이션으로 물결치듯이 멋지게 마우스를 표시해 주어 시각적인 즐거움도 더 해 줍니다. (보고 있으면 어느새 중독됩니다)
- 그림 복사가 가능합니다. – Synergy 의 복사 기능은 단순 Text로 국한 되었습니다. 하지만 Input Director 에서는 그림판이나 아웃룩으로 받은 메일의 그림까지 Copy & Paste로 복사가 가능합니다. 이전에는 A PC 에서 화면을 캡쳐한 다음 B PC로 옮기려면 이미지로 저장한 다음 옮겨갔어야 했지만 이제는 Copy & Paste만으로 가능해 졌습니다.
- 워드나 엑셀 문서의 내용 복사도 쉽게 됩니다. – 그림과 마찬가지로 클립보드의 내용을 텍스트에 국한되지 않고 원문 그대로 전달하기 때문에 A PC에서 작성중인 워드나 엑셀 문서를 긁어와 B PC 에 붙여 넣을 수 있게 되었습니다. (시너지에서는 문서의 텍스트 부분만 복사가 되었습니다. 문서의 서식이나 그림은 전달이 되지 않았습니다)
- 한글관련 버그가 없습니다 – Synergy 의 경우 한/영 전환을 위해서는 별도 Patch 를 설치해야 하고, 대문자가 눌려진 경우 한글이 제대로 입력되지 않는 문제가 있었습니다. Input Director 에서는 그러한 문제가 없습니다.
- 한영 전환이 메인 PC의 설정을 따라 작동합니다. – 저는 한/영 전환으로 Shift-Space를 주력으로 사용합니다. 예전 아래아 한글을 사용하면서부터 익숙해 진데다 오른쪽 Alt키에 의한 한/영전환은 이상하게 오타가 많이 나서 늘 이 방식을 선호합니다. 그런데 비스타가 설치된 노트북에서는 OS 설치 시 Shift-Space로 설정할 수 있는 키보드 입력방식 설정이 없어서 여태 우측 ALT 키를 눌러 한/영 키를 전환하고 있습니다. 그런데 Input Director를 사용하면 노트북에서 한/영 전환방식을 메인 PC 의 한/영 전환을 따르게 되어 있습니다. 노트북의 한/영 전환이 비록 우측 Alt 키이더라도 Input Director 를 사용 할 경우에는 평소대로 Shift-Space를 이용할 수 있어 편리합니다.
- 마우스와 키보드 응급 환수 기능 – Synergy를 사용하다 보면 가끔씩 키보드나 마우스의 제어권을 특정 PC 에 뺏기게 되어 그야말로 먹통 상태가 되는 경우가 있습니다.(주로 메인 PC 에서 디버깅 시 이러한 경우를 자주 접합니다.) 마우스를 어느 PC 가 가지고 있는지 몰라서 마구 마우스를 움직여 보지만 마우스가 보이지도 않고 키도 입력이 안 되곤 합니다. 이럴 땐 계속 기다리던가, PC 를 완전히 껐다 켜야 합니다.(Control+Alt+Del 을 눌러도 반응조차 없어서 하드 리셋해야 하는 경우도 있습니다) Input Director 에는 “Control-break + Left CONTROL + Left ALT” 과 같은 다소 복잡한 키 조합으로 키보드와 마우스의 제어권을 메인 PC로 긴급 소환할 수 있도록 하고 있습니다.. 이제 마우스 잃어 버릴 일 없어진 거예요~
Input Director 기타 사항
여러 운영체제에서 작동하는 Synergy와는 달리 Input Director 는 다음의 운영체제에서만 작동합니다.
Windows 2000 (Service Pack 4)
Windows XP (Service Pack 2)
Windows Vista
운영체제가 윈도우 계열 특정 OS 에만 국한된다는 점은 Synergy 에 비해 아쉬운 점이기도 하지만, 운영체제를 제한하는 대신 윈도우에 최적화된 기능(윈도우 클립보드에 저장되는 포맷 그대로 전송과 같은)을 제공하는 것으로 보입니다.
비 윈도우 계열을 사용하시는 분이라면 Input Director 는 고려대상이 안되겠지만, 윈도우 계열 사용자라면 Input Director 사용을 적극적으로 권해 드리겠습니다.
이상으로 Input Director 에 대해 소개 드렸습니다.
정말 멋진 프로그램인데 많은 분들이 잘 사용했으면 하는 바램입니다.